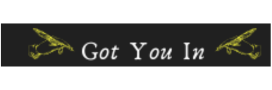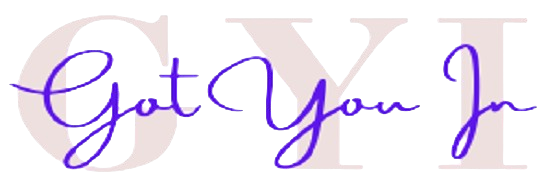Formatting a hard disk from BIOS is a complex task. It can’t be done directly from BIOS. Instead, you need to use bootable USB media or other methods. This is because 100% of people trying to format a hard drive from BIOS fail.
There are several reasons to format a hard drive from BIOS. These include removing all data on a dead PC, resetting a hard drive for Windows, and formatting a drive without an operating system. Knowing how to format and the importance of BIOS settings is key.
Formatting a hard drive is important. It frees up space, resets the file system, and removes infected files. BIOS settings are critical in this process. They help users choose the right options for formatting.
The EaseUS Bootable USB Format Tool is a favorite for beginners. It has an 85% success rate and takes about 10-15 minutes. The Command Prompt method is more complex and for experienced users. The Windows Installation Process also requires a good grasp of BIOS settings and formatting.
To format a hard disk from BIOS, you need to follow several steps. First, prepare your computer. Then, enter the BIOS settings and choose the right options. Always backup your data and check for disk errors before you start.
Most users prefer graphical user interface tools like EaseUS. They are easier to use than command-line methods.
Key Takeaways
- Formatting a hard drive from BIOS requires alternative methods, such as bootable USB media.
- The primary reasons for formatting a hard drive from BIOS include removing all data, resetting for Windows installation, and formatting without an operating system.
- Understanding BIOS settings is critical for a successful formatting process.
- The EaseUS Bootable USB Format Tool is a popular choice for beginners, with a high success rate.
- Backup data and check for disk errors before starting the formatting process.
- Graphical user interface tools like EaseUS are preferred by most users due to their ease of use.
Understanding BIOS and Its Role in Formatting
BIOS settings are key when formatting a hard drive. The Basic Input/Output System, or BIOS, manages a computer’s input/output operations. Knowing what BIOS does is important for a successful hard drive format.
Remember, formatting a hard drive means you’ll likely lose data. So, always back up your files first. Hard drive formatting tips stress the need for a backup to prevent data loss.
What is BIOS?
BIOS is firmware stored in Read Only Memory (ROM). It boots the computer and runs tests called the Power On Self Test (POST). Knowing BIOS is essential for formatting a hard drive using BIOS settings.
Role of BIOS in Formatting
BIOS is vital for formatting a hard drive. It lets users access the BIOS setup utility. Here, they can set format HDD BIOS settings. By following hard drive formatting tips and understanding BIOS, users can format successfully.
Types of Hard Disk Formatting Options
There are many ways to format a hard drive, each with its own benefits and downsides. Knowing these options is key to picking the right one for you. Hard drive formatting tips can guide you in making the best choice. You’ll need to decide between quick and full formats, and choose a file system like NTFS or FAT32.
A quick format is quicker, erasing the file system and replacing it. A full format scans the drive for bad sectors and wipes all data. Your choice depends on how secure and thorough you need it to be. BIOS configuration for formatting also matters, as it affects how the system recognizes and manages the drive.
The file system you choose is also critical. NTFS is best for system partitions because of its stability and security. FAT32 is good for external drives and devices. BIOS hard drive format settings can influence the file system and drive performance. By understanding these, you can make the best choice for your needs.
Quick Format
A quick format is fast and efficient for erasing data and getting a drive ready for use. But, it’s not always the best choice, like when dealing with sensitive information.
Full Format
A full format is more thorough and secure for erasing data and checking for bad sectors. It’s perfect when data security is your main concern.
NTFS vs. FAT32
Choosing a file system involves NTFS and FAT32. NTFS is better for system partitions because of its stability and security. FAT32 is often used for external drives and devices. Knowing the differences helps you decide which is best for you.
Preparing to Format the Hard Disk
Before you start the BIOS format hard disk tutorial, prepare your hard drive for formatting. This step is key to avoid losing data and to format smoothly. First, back up your important files. You can move them to an external hard drive, cloud storage, or a separate partition on your computer.
It’s also wise to check for disk errors. Use your operating system’s built-in disk checking tool for this. Formatting a hard drive using the format hard disk drive BIOS method is complex but effective. It’s great for erasing all data on the drive, which is useful when selling or disposing of your old computer.
Before formatting, make sure you’ve backed up all your important files and data. A hard disk formatting tool can make this process easier and faster.
Backup Your Data
Backing up your data is a critical step in the formatting process. It ensures you don’t lose important files or data during formatting. Use a cloud storage service or an external hard drive for backup.
It’s also wise to create a backup of your operating system and installed programs. This is in case you need to reinstall them after formatting the hard drive.
Check for Disk Errors
Checking for disk errors is another important step before formatting your hard drive. It helps identify any drive issues and fix them before formatting. Use a disk checking tool to scan the drive for errors and fix any found.
This ensures the formatting process goes smoothly and your data is safe.
Accessing the BIOS Setup Utility
To get into the BIOS setup utility, you must restart your computer and hit a specific key. This key changes based on your computer’s maker. Common keys are F2, F8, F10, F11, ESC, or DEL. It’s key for BIOS settings and hard drive formatting tips.
After restarting, press the key to get into the BIOS menu. Here, you can adjust your BIOS settings and get your hard drive ready for formatting. It’s vital to do this right to avoid problems during the format HDD BIOS process.
Restarting Your Computer
Restarting your computer is the first step to get into the BIOS setup utility. Always save your files and close all programs before you restart.
Entering the BIOS Menu
After restarting, hit the key to enter the BIOS menu. From there, you can explore different options to set up your BIOS settings. This prepares your hard drive for formatting, using the hard drive formatting tips provided.
Navigating the BIOS Interface
To format a hard drive, you need to know how to use the BIOS interface. It’s where you find options to format your hard drive. When you get to the BIOS setup, you’ll see many menu options and key functions. It’s important to get used to the BIOS layout for a successful format.
Key components of the BIOS interface include the main menu, advanced settings, and boot options. Knowing these parts helps you move around the BIOS easily. When formatting, you’ll pick the right drive and set its options. Remember, the BIOS setup can change based on your motherboard and BIOS version.
When using the BIOS, be careful not to make mistakes. They can cause system problems or lose your data. Always back up your important files before formatting. By understanding the BIOS, you can format your hard drive right and keep your system running smoothly.
Familiarizing with BIOS Layout
The BIOS layout can differ based on your motherboard and BIOS version. Yet, most BIOS setups are similar. They let you set up your hard drive, choose boot order, and more. Take time to learn the BIOS layout to navigate it well.
Key Functions and Menu Options
The BIOS interface has many functions and menu options for setting up your system. You can find hard drive format options, set boot order, and adjust other settings. Knowing these options helps you use the BIOS to format your hard drive successfully.
Selecting the Hard Disk for Formatting
To start hard disk formatting, picking the right hard disk is key. Many people skip this step, but it’s vital to avoid formatting the wrong drive. You need to find and choose the correct drive in BIOS settings.
When you get into BIOS, you can see all the drives connected to your system. The BIOS settings will list all available drives. You must pick the one you want to format carefully. The wrong choice can lead to losing your data. The format harddisk bios process is detailed, but if you follow the right steps, you’ll get it done right.
After picking the right drive, you can move on to formatting it. This means setting up the BIOS to format the chosen drive. The steps might change based on your system and BIOS version. But the main steps stay the same. By being careful and following these steps, you can format your hard disk successfully.
Configuring Hard Disk Settings
Configuring hard disk settings is key when formatting hard drives. You need to set the drive type and adjust the boot order in the BIOS. This is important because wrong settings can cause formatting failures or data loss.
Setting Drive Type
In the BIOS setup utility, you must set the drive type to match your hard disk. This lets the BIOS recognize the hard disk and start the formatting process. Remember, the BIOS hard drive format options can change based on your motherboard and BIOS version.
Adjusting Boot Order
Changing the boot order is another important step. It decides which device the computer boots from first. Make sure to set it right to boot from the correct device. By following these tips and setting up your hard disk correctly, you can format successfully using BIOS.
Executing the Formatting Process
To format a hard drive, you can’t do it directly from BIOS. You need a bootable USB, CD, or DVD. This is key for removing all data on a dead PC, getting ready for a new Windows install, or fixing unbootable computers.
The BIOS format hard disk tutorial uses a bootable device like a USB. The EaseUS Bootable USB Format Tool is great for Windows beginners. You can also use the Command Prompt with the “format c: /fs:ntfs” command.

When you start the format hard disk drive BIOS process, watch the progress closely. Use tools from the bootable device or EaseUS Partition Master. These steps help you get your hard drive ready for a new OS or other uses.
Starting the Format Command
To start, access the bootable device and pick the format option. This begins the BIOS format hard disk tutorial. It will walk you through the steps.
Monitoring Progress
It’s important to keep an eye on the formatting progress. Use the hard disk formatting tools from the device to track it. This helps solve any problems that come up.
Verifying Format Completion
After formatting your hard drive, it’s key to check if it worked. This ensures the drive is ready for use and all data is erased. To confirm, check the drive status and reboot your system. Access the BIOS settings to see if the drive is recognized.
Also, make sure BIOS settings are right. This includes setting the boot order and making the hard drive the primary boot device. These steps help ensure your hard drive is formatted and ready. Tools like EaseUS Partition Master can also help verify the format.
Remember, formatting erases all data on the drive. So, back up important data before you start. By following these steps and using the right tools, you can ensure your hard drive is formatted correctly. The BIOS settings are critical, so make sure they’re set up right.
Using the correct BIOS settings and following hard drive formatting tips is essential. This includes setting the format HDD BIOS settings and making the hard drive the primary boot device. By doing this, you can be sure your hard drive is formatted and ready for use.
Post-Formatting Procedures
After you’ve finished hard disk formatting, you need to reinstall your operating system and restore your data. This ensures your system works well and your files are safe. You must set your BIOS settings to boot from the installation media first.
To reinstall your operating system, start by putting in the installation media. Then, adjust your BIOS settings to use it. Follow the on-screen instructions to complete the installation. Make sure your installation media fits your system and you have the right product keys.
Restoring your data from backup is also key. Connect your backup device, like an external hard drive or cloud storage. Then, move the backed-up files to your new operating system. Make sure your backup device is recognized by your system before you start.
Reinstalling the Operating System
Reinstalling your operating system is easy but requires focus. Check that your system meets the operating system’s minimum requirements. You’ll also need the right installation media. Set your BIOS settings to use the media and follow the prompts to finish.
Restoring Data from Backup
Restoring your data from backup is a vital step. Connect your backup device and make sure your system sees it. Then, move the backed-up files to your new operating system. This step can take time, but it’s necessary to get your files back and your system running.
Troubleshooting Formatting Issues
When you run into formatting problems, knowing common error messages and solutions is key. Hard drive formatting tips can help fix issues with BIOS setup. Start by figuring out the error message, like “You need to format the disk before you can use it” or “Windows was unable to complete the format.”
To fix formatting problems, try using BIOS hard drive format options or tools like GParted or DBAN. Knowing why formatting fails is important. Reasons include disk write protection, wrong drive format, malware, damaged partitions, and bad sectors. By using hard drive formatting tips and understanding BIOS configuration for formatting, you can boost your formatting success.
Sometimes, you’ll need advanced tools like MiniTool Partition Wizard or Command Prompt commands like diskpart. These tools, along with BIOS configuration for formatting guidelines, can help fix formatting issues. This ensures your hard drive is formatted correctly.
Common Error Messages
Knowing common error messages is vital for fixing formatting problems. By recognizing these messages and applying hard drive formatting tips, you can take the right steps. This helps you format your hard drive successfully.
Solutions for Formatting Failures
By following solutions for formatting failures and using BIOS hard drive format options, you can overcome common issues. It’s important to be patient and keep trying until you fix the problem. Troubleshooting can take a few tries.
Using Third-Party Tools for Formatting
Using third-party tools for formatting a hard disk drive is a good option. These tools make formatting more efficient and secure. For example, AOMEI Partition Assistant lets you create a bootable USB drive. This is great for systems without a CD/DVD drive.
Third-party tools also offer advanced features for formatting. DiskGenius, for instance, supports multiple file systems. This is helpful for users who need to format drives for different operating systems. They also ensure data is completely erased, making them more secure.
For a BIOS format hard disk tutorial, third-party tools are easier to use. They guide users through the formatting process. This is great for those new to formatting or looking for a quicker way to do it. By using these tools, users can make sure their drives are ready for use, whether for a format hard disk drive BIOS or a standard format.
Recommended Software Options
Some top software for formatting hard disk drives include AOMEI Partition Assistant, DiskGenius, and DiskPart. These tools offer various features and support for multiple file systems. They also securely wipe data. Using these tools ensures your drives are formatted correctly and ready for use, whether for a hard disk formatting or standard format.
Security Considerations When Formatting
Formatting a hard drive requires careful attention to security. BIOS settings are key to ensuring data is erased securely. It’s important to know the difference between secure erase and regular format to keep your data safe.
A secure erase completely removes all data, making it unrecoverable. In contrast, a regular format might leave some data behind. When you format a hard drive, think about how much security you need, depending on the data it holds.
Data Wiping Techniques
Data wiping techniques aim to erase all data from a hard drive. This is critical when getting rid of old drives or giving them away. Using format HDD BIOS settings ensures all data is erased, lowering the risk of data leaks.
Secure Erase vs. Regular Format
Secure erase is more secure than regular format because it fully overwrites data. It’s perfect for sensitive data. But, it’s slower than regular format. Hard drive formatting tips suggest secure erase for sensitive data. Regular format is okay for non-sensitive data.
Maintaining Your Hard Disk Health
To keep your hard disk running well, regular checks and proper management are key. Understanding format harddisk bios settings is important. This helps your hard disk stay healthy. Regular checks and partition management can prevent data loss and system crashes.
Using tools or software for disk checks can spot issues early. Hard disk formatting can also restore your disk, but do it carefully to avoid losing data.
Setting up your BIOS settings right is also critical. Correct BIOS settings can avoid boot loops and unbootable computers. Knowing how to use BIOS settings helps troubleshoot and keep your disk running smoothly.
Regular Disk Checks
Regular disk checks can catch problems before they get worse. Scanning for errors and fixing them quickly helps avoid data loss and system crashes.
Partition Management Tips
Good partition management is key to keeping your hard disk healthy. Proper partition management prevents data loss and system crashes. It involves checking partitions for errors and ensuring they’re set up right.
Frequently Asked Questions (FAQs) About Disk Formatting
Many users have questions about disk formatting. One big question is if formatting is safe. Yes, it is safe if done right. It’s key to follow hard drive formatting tips to stay safe. For example, you need a bootable USB or CD/DVD to format from BIOS.
Another common question is how often to format a hard disk. The answer varies based on how you use and the condition of the drive. You should format when the drive is damaged or you want to change the file system. BIOS configuration for formatting is also important when formatting a hard drive.
Users also ask about the best ways to format a hard drive. You can use the BIOS hard drive format option or tools like EaseUS Bootable USB Format Tool. It’s important to pick the right method for your needs and skill level. By following the right steps and using the correct tools, you can format safely and effectively.
Conclusion: Best Practices for Disk Formatting
Formatting your hard disk drive through the BIOS is a great way to boost performance and fix storage problems. It’s important to back up your data, check for disk errors, and use the BIOS interface carefully. The format hard disk drive BIOS process helps fix boot issues, reinstall the operating system, or change drive partitions.
At first, the BIOS format hard disk tutorial might seem hard. But with the right help and a step-by-step approach, you can learn it. Tools like EaseUS Partition Master can make the process easier and add extra features. Knowing the best ways to hard disk formatting helps keep your storage devices healthy and running smoothly.