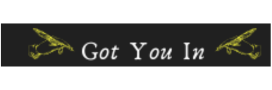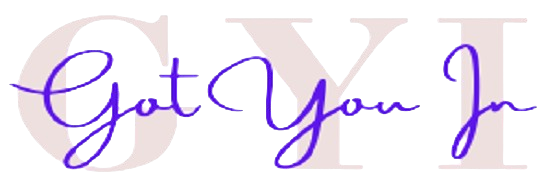Learning to partition a hard drive is key for better data management and system speed. It lets you split your drive into parts, making file organization easier and safer. This way, you can find files faster and work more efficiently.
There are many tools to partition a hard drive, like Windows Disk Management. About 70% of users say their systems run smoother after partitioning. But, always back up your data first, as 10-20% of users lose data without realizing it. Checking your partitions regularly can help avoid losing half of your data.
Partitioning works for all kinds of drives, including SSDs and traditional hard drives. Having a separate partition for your operating system can make your system start up 10-15% faster. With the right tools and knowledge, you can manage your hard drive better, boosting security and performance.
Key Takeaways
- Properly partitioned drives can enhance organizational efficiency by up to 30%.
- Regular checks of partition health can prevent approximately 50% of possible data loss.
- Around 70% of users who partition drives report improved system responsiveness when managing storage.
- Using a separate partition for the operating system can result in a system boot time reduction of 10-15%.
- Hard drive partitioning can be done using various tools, including Windows Disk Management and EaseUS Partition Master.
Understanding Hard Drive Partitioning
Partitioning a drive helps organize and secure your files better. It divides a hard drive into parts, each seen as a separate drive by your computer. This makes it easier to install different operating systems and keep your files tidy.
To partition a hard drive, you create separate areas for different files. You can use tools like Disk Management in Windows or GParted in Linux. Most computers start with one partition, called C:. But, you can add more for data or other operating systems.
What is Hard Drive Partitioning?
Partitioning a hard drive means splitting it into sections. Every drive needs at least one partition to work. Usually, drives start with one big partition that fills the whole space.
Benefits of Partitioning a Hard Drive
Partitioning offers many advantages. It makes organizing files easier, boosts security, and lets you run multiple operating systems on one drive. It also makes backups more efficient, keeping important data safe during system changes.
Types of Hard Drive Partitions
Understanding the different types of partitions is key for good partition management. A hard drive can be split into several parts, each with its own role. The first three are primary partitions, and the rest are logical drives in an extended partition.
Most PCs have a C: partition and a small “Recovery” partition. This setup helps manage files and apps while keeping a backup for emergencies.
Primary partitions are basic and can boot an OS. Extended partitions can hold many logical drives, giving more flexibility. Knowing these types helps you set up your partition hard disk just right.
Primary Partitions
Primary partitions are the first you can make on a hard drive. They’re used to start an operating system and can be formatted with NTFS or exFAT.
Extended Partitions
Extended partitions hold multiple logical drives, making it easier to manage your drive. They’re created after the first three primary partitions.
Logical Drives
Logical drives are inside an extended partition, letting you create many drives in one. They help organize files and apps, making your drive easier to manage.
When to Partition a Hard Drive
Partitioning a hard drive is useful in many situations. It’s great when you get a bigger drive. A disk partitioning tutorial can help you use the extra space well. It’s also good for keeping different operating systems separate for better security and organization.
It’s helpful for organizing files and apps too. You can make different partitions for different projects. This makes your data easy to find and use.
Upgrading to a Larger Drive
When you get a bigger drive, partitioning helps you use it better. You can set aside space for your operating system, programs, and files. This way, everything has its own place.
Creating Separate Operating Systems
Having separate partitions for different operating systems boosts security and order. Each partition can have its own file system. This lets you run different operating systems side by side.
It also makes your computer faster. This is because your computer doesn’t have to search through as much data. It’s perfect for those who need to create disk partitions for various systems or apps.
Preparing for Partitioning
Before you start setting up your hard drive, you need to prepare it. This means backing up your data, checking the drive’s health, and picking the right partition software.
Backing up your data is key to avoid losing files. Windows offers ways to back up, like creating an image file, an external recovery drive, or a restore point.
It’s also important to check the drive’s health. A bad drive can cause problems when you partition it. Make sure to pick the right partition software to make the process smoother.
Backing Up Your Data
When backing up, include all your important files and documents. You can use Windows’ tools or third-party software for a backup image or recovery drive.
Ensuring Drive Health
To check the drive’s health, use Windows’ disk checking tools or third-party software. This helps find errors or bad sectors before you start partitioning.
Choosing Partition Software
When picking partition software, think about what you need. Options include Windows’ Disk Management or third-party tools like MiniTool Partition Wizard. Choose software that fits your system and needs.
Using Windows Disk Management
To manage your hard drive partitions, use the Windows Disk Management tool. It lets you create, format, extend, shrink, delete partitions, and change drive letters. To get to Disk Management, start the Run command and type compmgmt.msc or right-click on My Computer and select ‘Manage’.
In Disk Management, you can create a new partition. Choose the unallocated space on your hard drive. Then, follow the steps to create a new partition. You’ll need to pick the partition size in megabytes and a drive letter.
You can also decide if you want to format the partition or not. You can set specific settings, like a drive label name.
When making a new partition, it’s key to follow the steps to partition a hard drive carefully. Make sure you have enough free space on your hard drive. Windows Disk Management makes it easy to manage your hard drive partitions and keep your data organized.
Accessing Disk Management in Windows
To get to Disk Management in Windows, just follow the steps mentioned above. This lets you manage your hard drive partitions. You can do tasks like creating, formatting, and deleting partitions.
Creating a New Partition
Creating a new partition in Windows Disk Management is easy. Pick the unallocated space on your hard drive. Then, follow the steps to create a new partition. You’ll need to choose the partition size and a drive letter for the new partition.
Using macOS Disk Utility
For macOS users, managing partitions is easy with Disk Utility. This app lets you create, delete, and format partitions on your Mac’s hard drive. It’s key for organizing files, apps, and operating systems.
By making separate volumes, you can set aside space for different data types. This boosts system performance and cuts down on clutter.
Before you start, make sure to back up your important files. This is to avoid losing data during the process. macOS Catalina and later use APFS, which lets you change volume sizes easily.
To start, open Disk Utility, pick your hard drive, and set the new partition size. The time it takes depends on your drive’s size and files.
When making a new partition, think about the file system format. For both Mac and Windows, exFAT is a good choice. Tools like iBoysoft NTFS for Mac also help with NTFS drives.
By following these steps and using the right tools, you can manage your partitions well. This ensures you use your storage space wisely and keep your data organized.
Partitioning with Third-Party Software
Third-party software can do more than built-in tools when it comes to disk partitions. A disk partitioning tutorial can teach you how to use these tools. For example, MiniTool Partition Wizard makes creating partitions easy.
Third-party software lets you do complex tasks like resizing and merging partitions. They also have user-friendly interfaces, making partition management simpler. But, some advanced features might cost money.
When using third-party software, following a guide is key. You’ll need to back up your data, pick the right partition type, and set up partition settings. A disk partitioning tutorial and the right tools will help you create disk partitions well.
Popular tools offer features like disk cloning, partition recovery, and creating bootable media. These are great for managing many partitions or doing advanced disk tasks. With the right software and a good disk partitioning tutorial, you can manage your disk partitions better.
Formatting Your Partitions
After making partitions, the next step is formatting them. This gets the partition ready for storing data by deleting all old data. It also sets up a new file system, like NTFS or FAT32. When partitioning a drive, picking the right file system is key. NTFS is best for Windows, while exFAT works well for Macs.
To format a hard drive partition setup, you can use Windows Disk Management or tools like EaseUS Partition Master. Formatting can take hours, depending on the drive’s size and speed. Always back up your data first to avoid losing it.
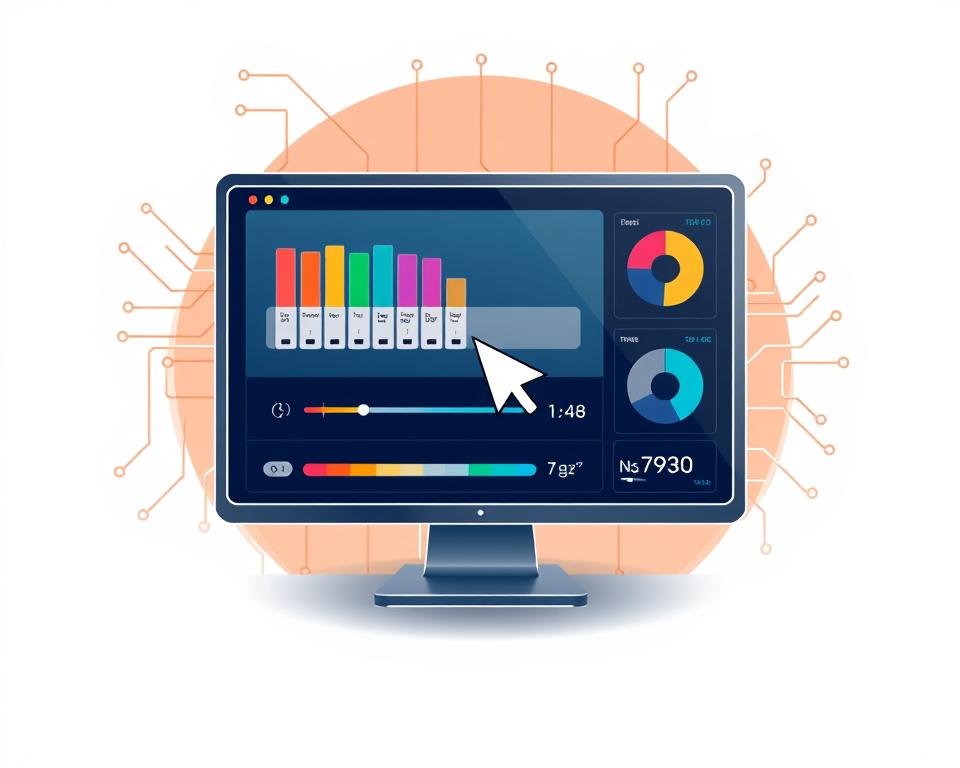
When you format a partition, choose the file system and set the partition size. You can make a single partition that uses the whole drive. By doing this, you can get your partitions ready for storing data.
Troubleshooting Partitioning Issues
When you learn to partition a hard drive, you might face some problems. One issue is unmovable files that block the process. Tools like MiniTool Partition Wizard can help move or delete these files safely.
After partitioning, you might run into Recovery partitions issues. Too many Recovery partitions can make it hard to delete other parts. It’s important to manage these well to avoid problems.
If partitioning fails, you can try to recover your data. Always back up your data before you start to avoid losing it. Even though the chance of losing data is low, it’s better to be safe than sorry. With the right precautions and tools, you can partition your hard drive successfully.
Common Errors Encountered
Some common problems when partitioning include not enough disk space, corrupted files, and tools that don’t work. To fix these, you can resize partitions, run disk checks, or use different tools.
Recovery Options for Failed Partitions
If a partition fails, you can try to get your data back with special software. It’s key to act fast to save your data and prevent more damage. Knowing how to partition and what problems might happen helps you fix issues quickly.
Checking Partition Information
To manage your hard drive well, knowing how to check partition information is key. You need to understand the tools for viewing partition details and the concepts of partition sizes and types. In partition hard disk management, knowing these is vital for better disk space use and computer efficiency.
Windows has a tool called Disk Management for partition management. It lets users see and manage hard drives and partitions. By pressing Windows + X, users can quickly open Disk Management. This tool allows for creating different types of partitions, giving users flexibility in partition hard disk setup.
Knowing about partition sizes and types is important for partition management. Users can change partition sizes in Windows, but the C: drive letter usually can’t be changed. Yet, other drives like USB or external hard drives can have their letters changed. Checking free space on the C: drive before making a new partition helps avoid space issues and ensures a smooth partition hard disk management process.
In summary, checking partition information is a key part of partition management. Using Disk Management and understanding partition sizes and types helps users optimize their hard drive. Regular checks prevent data loss and ensure a smooth computing experience, making it a must for partition hard disk care.
Expanding Partitions
Expanding existing partitions is a useful way to manage disk space. It involves using unallocated space to grow a partition. This makes your disk space more efficient. In a disk partitioning tutorial, learning to expand partitions is key.
Before you expand a partition, check if there’s enough unallocated space. If the partition is almost full, you can’t expand it. It’s also wise to leave some extra space for future needs. A disk partitioning tutorial can teach you how to create disk partitions that fit your needs.
Always back up your data before expanding a partition. This is a vital step in any disk partitioning tutorial. It keeps your files and apps safe. Learning to expand partitions and create disk partitions helps you use your disk space better and boosts system performance.
Steps to Increase Partition Size
To expand a partition, you need a partition management tool. This tool lets you resize the partition and add more space. It’s important to follow the instructions carefully to avoid mistakes or losing data. By getting good at expanding partitions and create disk partitions, you can manage your disk space better and keep your system running smoothly.
Considerations Before Expansion
Before expanding a partition, there are a few things to think about. Make sure there’s enough unallocated space, back up your data, and pick the right tool. By understanding these points and following a detailed disk partitioning tutorial, you can expand your partitions confidently and create disk partitions that suit your needs.
Deleting Partitions Safely
When you manage a hard drive partition setup, it’s key to know how to delete partitions safely. This means being careful to avoid losing data, as deleting a partition will wipe out everything on it. Always back up important files first to keep your data safe. Partitioning a drive helps manage data well, but you must be careful when changing things.
Deleting a partition is simple but needs focus. First, pick the partition to delete and make sure all your data is backed up. You can use Windows Disk Management or other software for this. After backing up, you can delete the partition and use the space for something else.
Deleting a partition in a hard drive setup can change things a lot. It’s important to think about how it will affect your partition setup. By managing partitions well, you can avoid losing data and make your drive work better. This can improve your computer’s performance and keep your data safe.
Methods for Safe Deletion
To delete a partition safely, follow some key steps. First, back up your data. Then, make sure you know which partition to delete. Use trusted tools to do the deletion. These steps help you avoid losing data or causing problems.
What Happens When You Delete a Partition
Deleting a partition erases all data on it and makes the space available again. The partition table is updated, and your computer adjusts to the new layout. Knowing what happens when you delete a partition helps you manage your data better.
Using Command Line for Partitioning (Windows)
To partition a hard drive in Windows using the command line, you need to know about the diskpart utility. It’s been around in Windows 2000 and helps advanced users manage partitions. The command line gives you more control and flexibility, letting you run specific commands for your needs.
First, you need to open the Command Prompt. Then, you can use commands to create, resize, and manage partitions. For example, create partition primary starts a new primary partition. The create volume command lets you make different volumes, like simple, spanned, and striped ones.
Remember, using the command line for partitioning is risky. Wrong commands can erase your data. So, always back up your data first. Also, knowing about System Volume, Boot Volume, and Dynamic Volume is key for managing partitions well.
Accessing Command Prompt and Executing Commands
By following the right steps and using the right commands, you can manage your hard drive partitions with the command line. This method is great for those who want more control and flexibility. It’s perfect for creating new partitions or resizing old ones.
Advanced Partitioning Techniques
Understanding advanced partitioning techniques is key for efficient partition management. You can shrink, expand, and merge partitions to boost your hard drive’s performance. These skills help you get the most out of your partition hard disk.
Being able to shrink and expand partitions is important. It lets you give more space to certain areas or make new ones. Also, merging partitions can turn small ones into bigger ones. This makes your hard drive easier to use and reduces clutter.
Using these advanced techniques can make your partition management better. It leads to a smoother and more efficient computing experience. Whether you want to speed up your hard drive or keep things organized, learning these skills is vital.
Best Practices for Partition Management
Effective partition management is key for your hard drive’s performance and security. A good disk partitioning tutorial helps you set up a strong system. It’s important to keep your partitions in top shape and organized.
Regular checks with disk management tools are a must. They help spot file system errors and data loss early. This boosts your system’s performance and keeps data safe. Also, a well-organized partition layout makes it easier to find and manage your files.
With a solid partition management plan, you get many benefits. You can have separate areas for your operating system, programs, and files. Regular upkeep and optimization also prevent data loss and keep your system running smoothly. By following these tips, you can make your partition management system efficient and secure for a long time.
Conclusion
In this guide, we’ve covered the key steps for partitioning a hard drive. You now know how to manage your hard drive partition setup efficiently. This knowledge lets you take control of your storage.
Partitioning a drive does more than just split storage. It boosts system performance, improves data organization, and safeguards your data. By using the tips from this article, your hard drive will stay organized and fast. This ensures you get the best from your computer.
Start your partitioning journey with caution. Always back up your data and keep your storage devices healthy. With the right steps, you’ll master partitioning. This will lead to a more organized and efficient computing space.